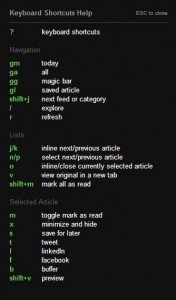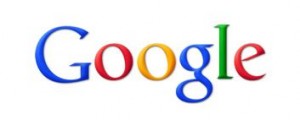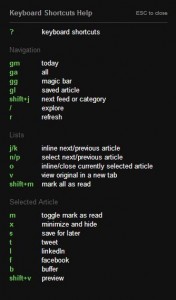If you are a Google Reader user, then you have seen the warnings that Google Reader is retiring on July 1, 2013. Believe me, I was not thrilled with Google’s choice to rid the reader from their services. Having used and recommended Google Reader for years, I was not looking forward to discovering Google Reader alternatives.
In all honesty, I have not found another reader like Google Reader. However, I tried these three options and give you my perspective on The Old Reader, Net Vibes, and Feedly.
Option #1: The Old Reader
From the reviews, I thought this option would be easy access and navigate. However, I logged in and could not figure out how to import the information from my Google Reader account. After trying numerous times, I cut my losses and moved on to Net Vibes.
Option #2: Net Vibes
Logging into my Google account, I used these instructions to upload my Google Reader information. The process was easy, but I did not care for the navigation.
There was a lot of information which I could customize, but I did not care for all the bells and whistles. I was really disappointed to find no search option, and I preferred to try another option that worked on other devices beside my computer.
Option #3: Feedly
This app-based reader will work on phones, tablets, and computers. Though I do not have a smart phone or a tablet (yet), I plan to at sometime in the future.
To use this option, I had to grant them permission to view my information. This was a downside for me, but I keep limited information in that Google account which is why I used it.
In making the switch, I prefer to find one reader and stick with it. Feedly came recommended, and I found the import process extremely easy, like one-click easy.
Though there is not a search feature, I do like the save option which parallels with the star option in Google Reader. I am still learning the keystroke functions, but I am finding my way.
If you choose to use Feedly, I found these tips very helpful in coming from Google Reader. As I continue to read my favorite blog posts in Feedly, I get more familiar with it. I may even one day prefer it over Google Reader as Feedly has improved and is working on more features.
Discovering a Google Reader alternative may take some time. The goal right now is to use Google Takeout to download your information before July 1, 2013. With your information downloaded, you can try other readers to find one that works for you.
If you just are not sure about changing readers, then subscribe by e-mail to your favorite blogs. For Using Time Wisely, you will receive one e-mail each day that a post is published. All the posts from that day will appear in one e-mail. Happy discovering!
Question: How do you prefer to read your favorite blog posts?