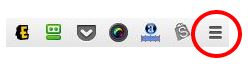In using time wisely while online, I find the Google Chrome browser extensions a great time saver.
Having mentioned accessing a couple of money-saving tools through these extensions, I will share how you can use them as well.
When I am shopping, editing a picture, or searching online, I use the extension buttons to access needed resources.
Before sharing how to add extensions, let’s start by understanding the terms.
Defining the Terms
Google Chrome Browser
A browser connects one from an internet signal to the World Wide Web. The most popular browsers are Google Chrome, Mozilla Firefox, Internet Explorer, Opera, and Safari. For this post, I am only concentrating on Google Chrome, which is the browser I prefer to use.
Extension
The extensions used on Google Chrome are files that contain specific programming to complete tasks beyond the existing software. So, extensions are similar to apps, but they run on browsers rather than on a platform (e.g., android, Windows, kindle, etc.).
Installing Extensions
To view your current extensions or to add more, follow these directions:
1. Click on the button with three horizontal lines located on the right side of your screen under the red “x.”
3. Click on “Extensions”
4. With a view of your extensions, you may delete any extensions you no longer use. If you scroll to the bottom of the page, you can click on “Get more extensions.”
Once inside, you can view new extensions or search by name. My favorite extensions include the following:
- Ebates – cash back site
- Shop at Home – cash back site
- Honey – promotional code finder
- RoboForm – password and login filing system
- Pocket – saves favorite blog posts for future reference
- Awesome Screenshot – advanced snipping tool for capturing photos
To add one of these to your Google Chrome browser:
5. Select the “+ FREE” button
6. Click “Add” button to confirm the new extension
7. From this point, you can either add more extensions by searching or browsing, or you can return to your extensions page by following the directions to view your current extensions.
8. Once you have your favorites activated, you will see those extensions on your toolbar under the red “x.”
When you are on a website where you need one of these extensions, you only need to click the extension icon and a small window will open for you to use. In using time wisely, extensions allow quick access to information that would otherwise require visiting another website.
If you do not use Google Chrome but you want to access these extensions, then use SwagBucks or Google to search for adding extensions to Firefox or Explorer or whatever browser you prefer.
Though I find extensions helpful, you may not. On this journey to using time wisely, discover what works best for you. Happy using time wisely!
Question: What are your favorite extensions?